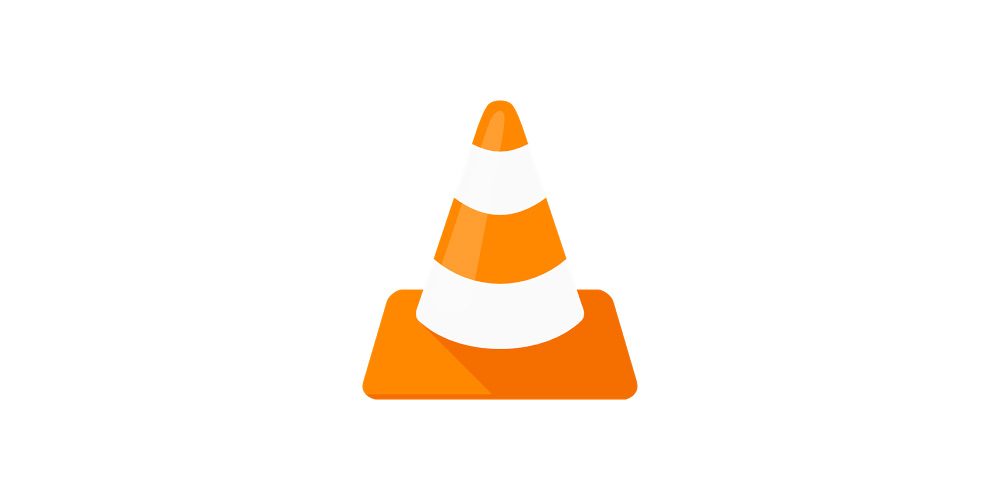Comment réaliser un screencast avec VLC ?
Dans cet article, nous allons voir comment réaliser un screencast avec VLC pour créer un enregistrement vidéo de votre écran.
Dans cet article, nous allons voir comment réaliser un screencast avec VLC pour créer un enregistrement vidéo de votre écran.
Ici, nous vous présenterons une des possibilités de ce player, une application polyvalente gratuite, open-source et exceptionnel pour la lecture et la conversion audio et vidéo. VLC lit une variété de formats vidéo, y compris les supports DVD, sur de nombreux système d’exploitation, dont Windows, Mac et Linux.
Mais VLC peut également encoder un flux en direct de votre bureau, autrement dit réaliser un screencast de votre écran d’ordinateur. Ainsi, vous pouvez créer une capture de votre écran lorsque vous souhaitez faire la démonstration d’un produit logiciel ou d’un site web, expliquer aux spectateurs comment utiliser une application, ou documenter une erreur ou un bug pour aider à résoudre un problème.
Comment télécharger VLC ?
Pour commencer, téléchargez et installez la version récente de VLC, qui est souvent mise à jour.
Au moment de la rédaction de cet guide, la dernière version était la 3.0.8, mais VLC ne change pas souvent son interface, voire jamais.
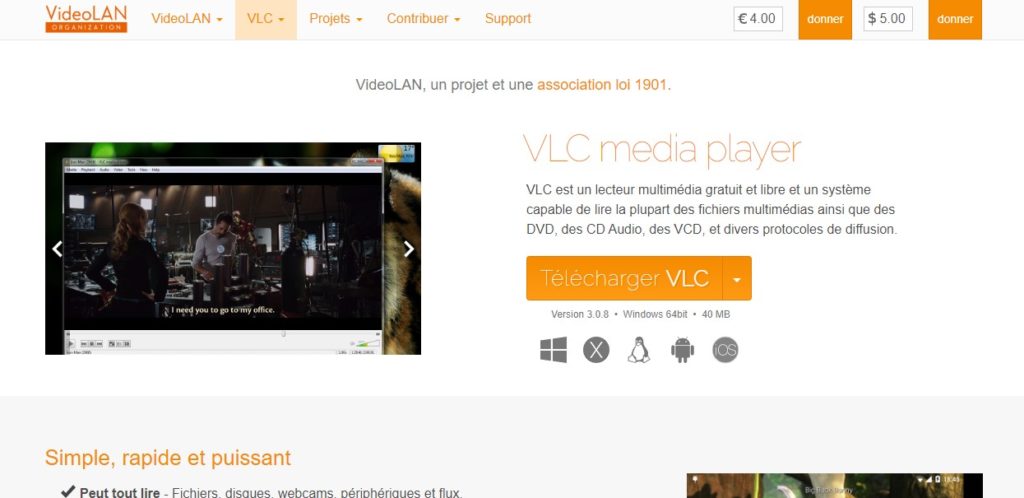
Sur Windows et Mac
Sous Windows ou Mac, allez à la page de téléchargement et sélectionnez la version de VLC correspondant à votre système d’exploitation ou cliquer directement sur “Télécharger VLC”. L’installation est simple, et vous pouvez passer en toute sécurité par l’assistant d’installation pour vous lancer.
Sur Linux
Sous Linux, vous devrez plutôt utiliser le gestionnaire de paquets de la distribution. VLC est une distribution open-source, et c’est un des favoris de Linux. Le nom complet du paquet est généralement vlc. Sur Ubuntu, Debian, Linux Mint, ou quelque chose basé sur ces distributions, installez VLC en ouvrant un terminal et en entrant cette commande :
sudo apt install vlc
Lancer VLC et réaliser votre screencast avec VLC
Démarrage et premiers pas
Une fois que vous avez VLC, il y a deux façons de configurer votre capture d’écran : utiliser l’interface graphique de VLC par clics ou une ligne de commande. En effet, la ligne de commande vous permet de spécifier des paramètres de capture plus avancés, comme la taille de la capture d’écran et les images d’index, afin de réaliser une vidéo plus facile à monter avec précision.
Cependant, dans la plupart des cas, ce sera peut être plus ou trop compliqué par rapport à votre besoin. L’interface graphique de VLC, sera donc plus facile à utiliser.
Lancer VLC, il s’agit d’un lecteur multimédia normal avec une icône orange en forme de cône de signalisation. Vous le trouverez avec le reste de vos applications, l’emplacement dépend de la façon dont votre système d’exploitation trie les applications multimédia.
Configuration de votre screencast
1. Avec VLC ouvert, sélectionnez Média
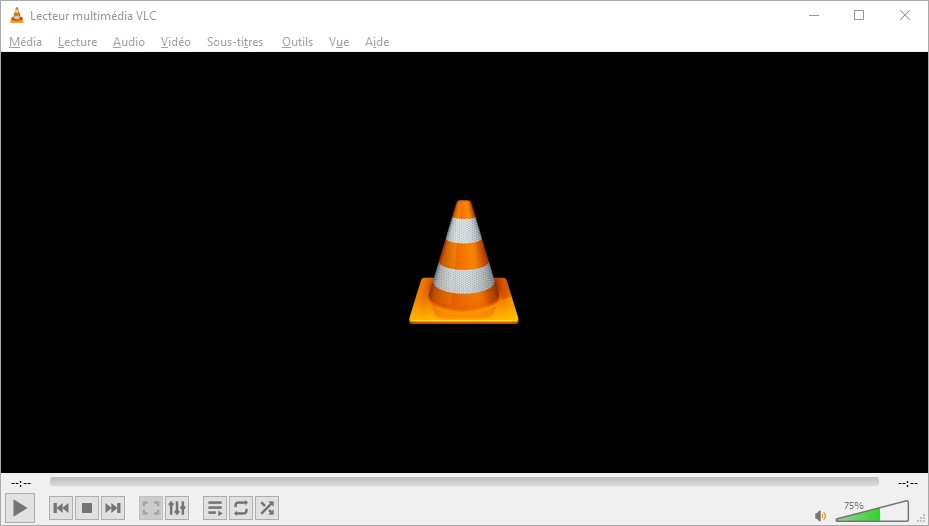
2. Dans le menu Média, choisissez Ouvrir un périphérique de capture
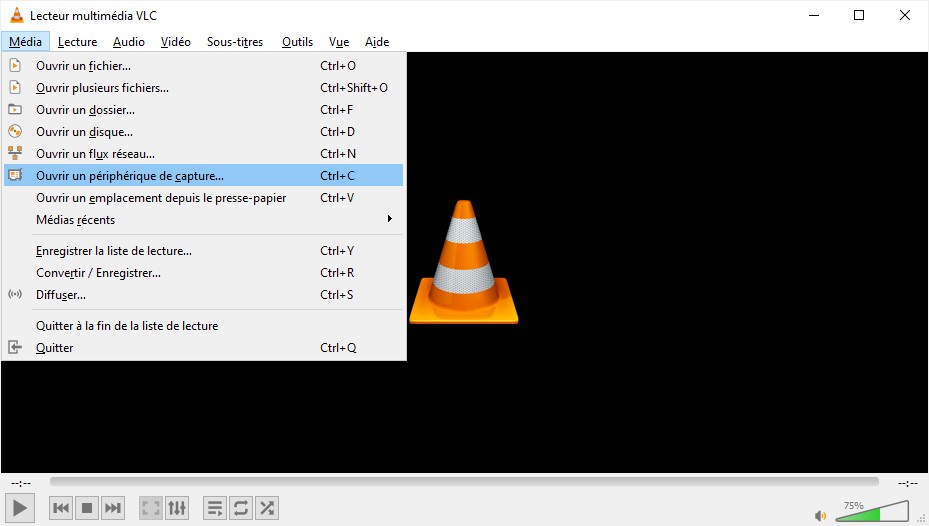
3. Dans la boite de dialogue Ouvrir un média, sélectionnez la flèche déroulante Mode de capture et choisissez Bureau
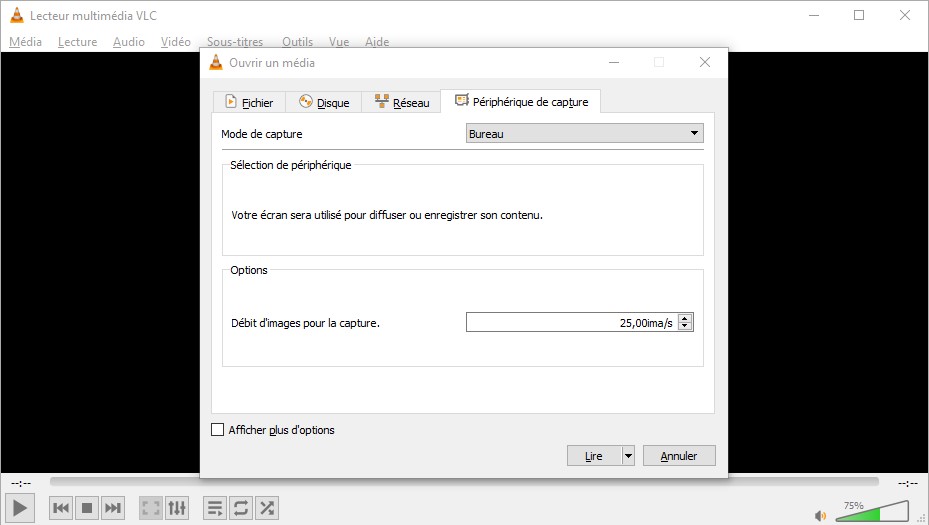
4. Réglez le Débit d’images pour la capture sur un nombre compris entre 10 et 30. Ainsi, plus la fréquence d’images est élevée, plus la vidéo sera lissée, mais avec une taille de fichier plus importante.
Le matériel informatique détermine la qualité vidéo qu’il peut traiter. En général, 25 et 30 sont sûrs. La norme du système européen PAL (ou SECAM en France) est de 25 i/s.
5. Cochez la case Afficher plus d’options pour faire apparaître des paramètres supplémentaires, puis réglez l’option Mise en cache à un niveau inférieur pour une utilisation moindre de la mémoire ou à un niveau supérieur si votre système en a plus.
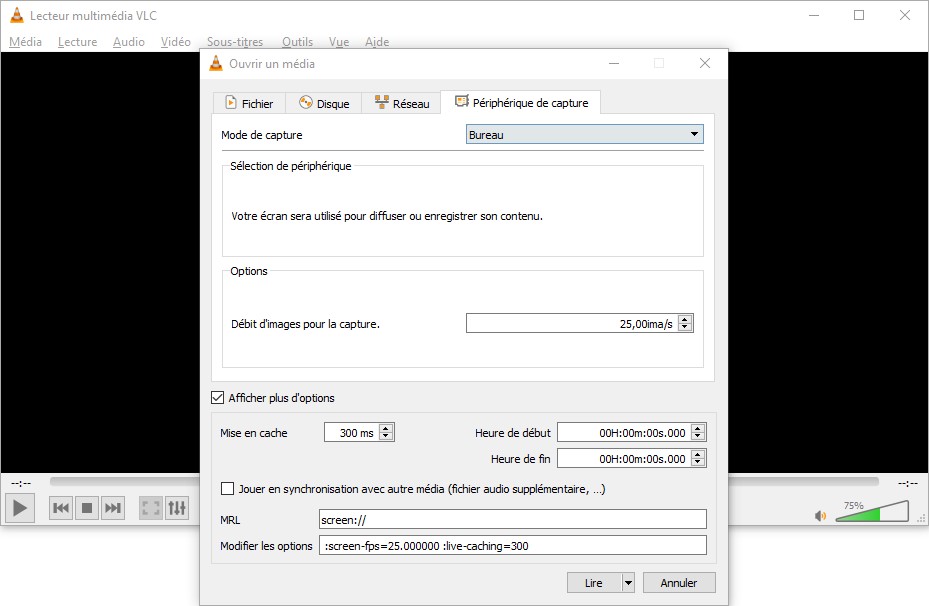
6. Sélectionnez la flèche déroulante à côté de Lire et choisissez Convertir. Cela permet d’encoder le bureau en direct dans un fichier de sauvegarde.
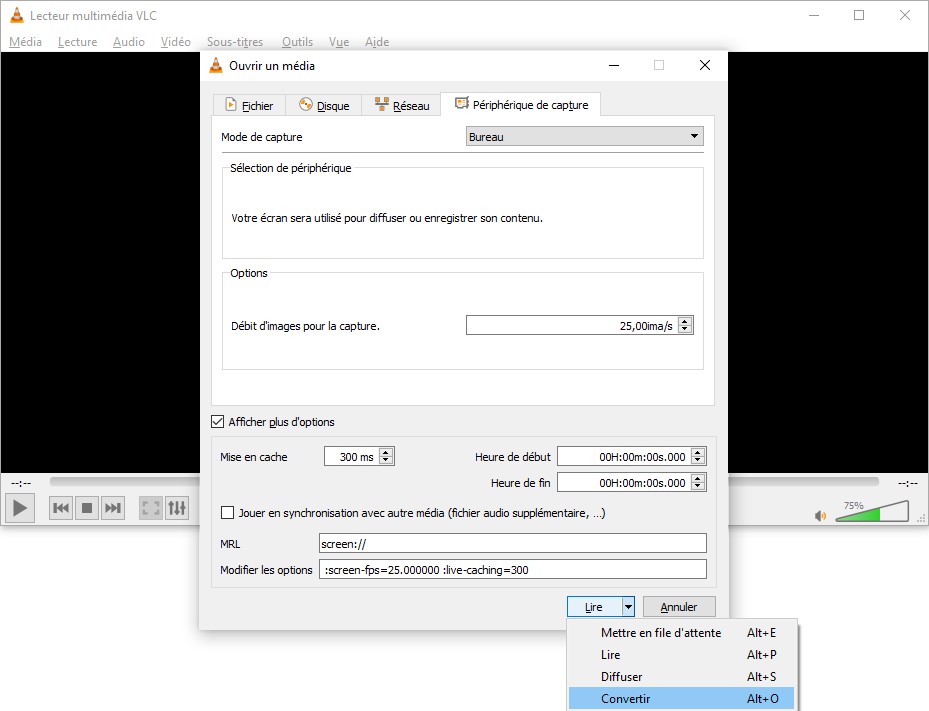
Configurez votre fichier de destination et les options d’encodage
Après avoir choisi de convertir votre flux en un fichier, la fenêtre se déplacera pour vous permettre de configurer vos options d’encodage.
1. Si ce n’est pas saisi par défaut, dans la zone de texte Source, entrez screen:\\
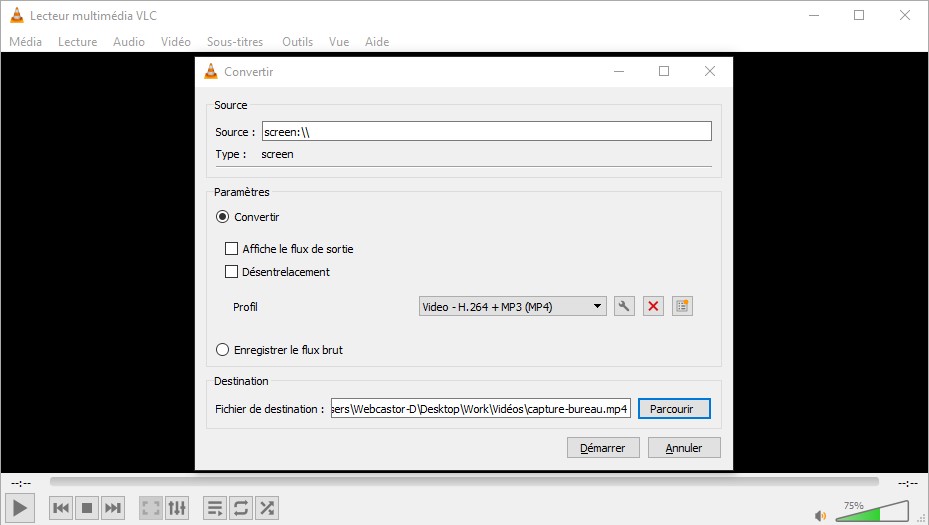
2. Sélectionnez la flèche déroulante Profil et choisissez un profil. Celui-ci détermine les codecs que VLC utilisera pour créer votre fichier et les appareils qui peuvent le lire. La vidéo par défaut, H.264 + MP3 (MP4), est une bonne option pour la plupart des situations.
3. Sélectionnez Parcourir pour trouver un Fichier de destination. Choisissez un dossier et entrez un Nom pour votre fichier dans le champ dédié (en bas), puis sélectionnez Enregistrer.
4. Pour finir, lorsque vous êtes prêt à commencer votre capture, sélectionnez Démarrer
5. La petite fenêtre disparaît et l’interface VLC s’affiche, celle-ci ressemblera presque à la précédente, mais la barre de lecture en bas s’allumera comme si elle était en cours de lecture. Cela indique que VLC est en train d’enregistrer.
6. Vous pouvez à tout moment mettre en Pause (double barre) l’enregistrement de votre flux ou l’Arrêter (carré) en sélectionnant les icônes dédiées dans les commandes de lecture de VLC.
Configuration de la capture d’écran à l’aide des lignes de commande
Vous pouvez choisir plus d’options de configuration en créant une capture d’écran (screencast) à l’aide de VLC en ligne de commande plutôt que sur l’interface graphique.
Néanmoins, cette approche exige que vous soyez familier avec l’utilisation de la ligne de commande sur vos systèmes, comme la fenêtre invité de commande (cmd) sous Windows, le terminal Mac ou le shell Linux.
Sur Windows
Avec votre terminal en ligne de commande est ouvert, reportez-vous à cet exemple de commande pour mettre en place une capture d’écran sous Windows :
c:\fichier\vers\vlc.exe screen:\\ :screen-fps=25 :screen-follow-mouse :screen-mouse-image="c:\temp\imagepointeursouris.png" :sout=#transcode{vcodec=h264,venc=x264{scenecut=100,bframes=0,keyint=10}, vb=1024,acodec=none,scale=1.0, vfilter=croppadd{cropleft=0,croptop=0,cropright=0,cropbottom=0}}: duplicate{dst=std{mux=mp4,access=file,dst="c:\temp\capture.mp4"}}
Sur Linux et Mac
Sur Linux et Mac, c’est similaire :
vlc screen:\\ :screen-fps=25 :screen-follow-mouse :screen-mouse-image="/tmp/imagepointeursouris.png" :sout=#transcode{vcodec=h264,venc=x264{scenecut=100,bframes=0,keyint=10}, vb=1024,acodec=none,scale=1.0, vfilter=croppadd{cropleft=0,croptop=0,cropright=0,cropbottom=0}}: duplicate{dst=std{mux=mp4,access=file,dst="/tmp/capture.mp4"}}
Attention, cette commande est d’une seule ligne et doit être collée ou tapée de cette façon. L’exemple ci-dessus est la commande exacte utilisée pour enregistrer le screencast vidéo inclus dans cet article.
Plusieurs parties de cette commande peuvent être personnalisées :
- c:\fichier\vers\vlc.exe : Ceci devrait être le chemin d’accès correct à votre exécutable vlc.exe. Sur Mac et Linux, il peut s’agir simplement de vlc.
- :screen-fps=25 : Ce doit être la fréquence d’images par seconde que vous voulez enregistrer.
- :screen-follow-mouse = : Inclure ceci pour enregistrer le pointeur de la souris, exclure si vous voulez cacher le pointeur de la souris dans la capture d’écran.
- :screen-mouse-image = : Fournissez un chemin d’accès à une image du pointeur si vous capturez le pointeur de la souris.
- vb=1024 : Réglez ce paramètre sur le débit binaire que vous voulez enregistrer. Pour information, un débit plus élevé produit une vidéo de meilleure qualité mais avec une taille de fichier plus importante (cela fonctionne en combinaison avec la valeur fps).
- scale=1.0 : Définissez cette valeur pour réduire ou agrandir proportionnellement la vidéo. Pour vous donner un exemple, une valeur de 0,5 crée un screencast de votre bureau réduit à la moitié de sa taille.
- cropleft, croptop, cropright, cropbottom : Ces valeurs représentent la taille en pixels des zones de recadrage. Réglez la valeur 0 pour capturer votre bureau en entier. Ceci signifie que si vous réglez cropleft sur 100, le bureau enregistré sera recadré de 100 pixels de largeur à partir du côté gauche du bureau. La même logique s’applique à chaque paramètre.
- dst= : Le chemin et le nom complet du fichier vidéo que vous voulez créer.
Comment éditer votre screencast réalisé sur VLC
A cette étape, nous avons répondu à la question “comment réaliser un screencast avec VLC ?”. Néanmoins, lors de votre enregistrement, il se peut que vous ne puissiez pas tout faire correctement en une seule prise.
Dans ce cas, utilisez un logiciel de montage vidéo pour peaufiner l’enregistrement de votre capture d’écran.
Liste d’outils pour votre montage vidéo
Voici une liste d’outils gratuit pour réaliser des montages plus ou moins simples :
- Blender : L’un des meilleurs logiciels de montage vidéo gratuits et open-source est disponible sur Windows, Mac et Linux.
- Avantages : Parfait pour les utilisateurs avancés qui ne sont pas découragés par toutes les fonctionnalités.
- Limites : Le grand nombre de fonctionnalités rend l’apprentissage plus dur. La plupart des tutos privilégient l’animation 3D et la modélisation. Il y a très peu d’informations pour vous aider avec cet éditeur vidéo.
- Lightworks : C’est aussi l’un des meilleurs logiciels de montage vidéo gratuits. Il est disponible sur Windows, Mac et Linux.
- Avantages : Logiciel de montage vidéo très puissant avec de nombreuses fonctionnalités avancées.
- Limites : L’option 4K vidéo intégrée uniquement dans la version payante. Certains utilisateurs pourraient trouver Lightworks un peu trop avancé.
- Avidemux : Interface simple à utiliser, c’est un excellent logiciel de montage vidéo pour les débutants. Il est disponible sur Windows, Mac et Linux
- Avantages : C’est un logiciel très facile. Pas besoin d’aller lire des documents techniques pour l’utiliser.
- Limites : Celui-ci ne dispose pas d’autant de fonctionnalités que d’autres logiciels.
- Openshot : Avec son interface par glisser-déposer facile à utiliser, il rappellera iMovie aux utilisateurs de Mac. Il est disponible sur Windows, Mac et Linux.
- Avantages : Open source, couches illimitées.
- Limites : Pas beaucoup de tutoriels vidéo.
- iMovie : Ce bon vieil iMovie est intégré à Mac OS. Il est très intuitif et peut servir de terrain de jeu pour apprendre les bases du montage vidéo. Il est disponible uniquement sur Mac.
- Avantages : Facile à maîtriser
- Limites : Pour les utilisateurs avancés, les fonctionnalités peuvent paraître un peu limitées, l’importation et le rendu peuvent être lents.
Et ensuite ?
Que faire de votre vidéo par la suite ? Voici nos articles qui pourront vous aider :
- Quels sont les meilleurs endroits pour utiliser et partager des vidéos ?
- Pourquoi créer une Web TV pour une entreprise ?
- Guide d’exportation sur certains logiciels de montage
Voilà, maintenant vous savez comment réaliser un screencast avec VLC.
A vous de jouer ! 🙂